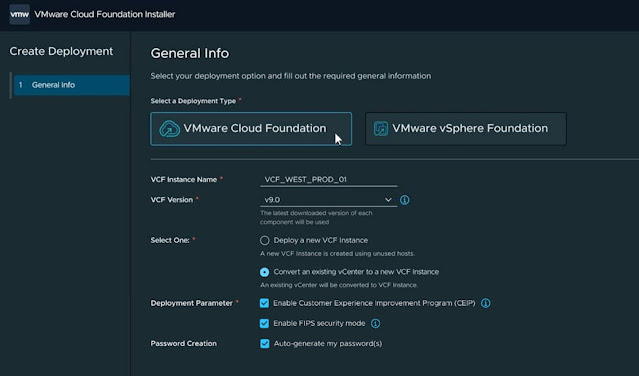Me encontraba el otro día pasando frio en el CPD junto a un switch de 48 puertos, y pegándome desde un equipo Windows (lo habitual en las empresas, ya sabes), con las configuraciones de Foundation en VirtualBox y VMware Workstation, para el despliegue de un cluster Nutanix. Lo básico ya lo conoceréis Descargas Foundation, revisas la whitelist, buscas dónde dejar la ISO a instalar...
Reconozco que llevo cierto tiempo sin hacer instalaciones y te aseguro que montar un clúster, me da igual de qué tecnología, no es como montar en bicicleta.
Según me descargo Foundation, pruebo con VMware Workstation. Lo mismo es cosa mía, pero la ultima versión de este software creo que no funciona correctamente, las conexiones bridged no funcionan, y una configuración de NAT parece hacer esa función. Ya es raro...pero si además en un reinicio por resolución de VM se queda totalmente frita...total, que decido volver al clásico VirtualBox para Foundation, que me da que le han puesto más cariño.
Con VirtualBox me encuentro el problema habitual con el redimensionamiento de la ventana: va de pena. Es mejor no tocarlo. Aun así, iluso de mi, traté de ajustar la resolución, lo que me llevó a...borrar la maquina y empezar de nuevo, que iba a ser más rápido que el ajuste de ventana para que el reconocimiento del ratón en la VM funcionara adecuadamente. Solventado este primer percance, decido lanzar Foundation. Como decía, hacia tiempo que no instalaba, pero juraría que la imagen básica venia con el AOS y una versión de AHV...pues si así fue, ahora seguro que no. De nuevo configuración de red (y reinicio, que a la VM en VB no le sientan bien los cambios), y le descargo su ISO. Reajusto la red, y relanzo Foundation. Sin éxito. Básicamente, la guerra habitual en estas instalaciones, no encuentra los nodos.
Decidiendo si cortarme las venas o dejármelas largas, y rebuscando en mi archivo de VMs para recuperar mi antigua Foundation y actualizarla, decido probar lo que siempre me dijeron que mejor no tocar: Foundation for Windows, una versión nueva, tan reciente como que tenia fecha del mismo día.
Unifico las capturas de la instalación para hacer el articulo más llevadero. Básicamente es un "siguiente siguiente siguiente", prestando atención en la carpeta de instalación porque es donde volcará las ISOS que te descargues:
Cuando ejecutas la aplicación (que por cierto, al arranque la llaman "adecuadamente" Portable Foundation), verás que es lo mismo que con las Foundation VM, aunque con pequeñas diferencias...Por ejemplo, en la primera ventana, veras que te indica algo así como "he detectado todas estas redes en tu equipo. Si alguna de estas llega a los nodos que vamos a instalar, no toques nada"
Esto, para mi, ya es ver el cielo. Puedes estar perfectamente en tu red, a la vez que instalas con ethernet los nodos.
Me salto la fase de descubrimiento de los nodos, es muy simple y lo hizo realmente bien, y voy a AOS e hipervisor. Verás que tienes distintas opciones en el hipervisor, como ver la whitelist, descargar los instaladores de AHV, refrescar el menú desplegable de mas abajo en el supuesto que hayas descargado algo, y subir un nuevo binario (la ISO, vaya). Esto es lo que comentaba anteriormente en el proceso de instalación. Subir la ISO no es mas que el que te la mueva a su carpeta correspondiente en Program Files, así que tras cierto tiempo, posiblemente quieras hacer limpieza.
También, como podéis ver en la imagen, te chequea automáticamente si la ISO subida está en la whitelist. Es taaaan fácil poder hacer esto desde tu equipo, en vez de una VM, que cuando los pruebes, te olvidarás de esas instalaciones a través de VM.
Avanzamos a la pantalla de instalación, y ejecutamos. Igual que en Foundation, va dando detalles del proceso por host, y acceso a los logs.
Finalizado el despliegue, podremos ver, desde los logs por host, a la descarga de un bundle de logs de todo el proceso, incluyendo Prism.
Me he ahorrado tiempo de configuración de VM, espacio en disco, peleas con las redes de las VMs para subir ISOS y luego reconfigurar y reiniciar para que llegue a la red adecuada... De ahora en adelante, lo tengo claro: Portable Foundation, o Foundation for Windows, como quieras llamarlo